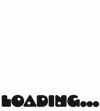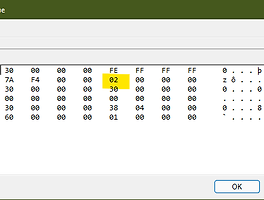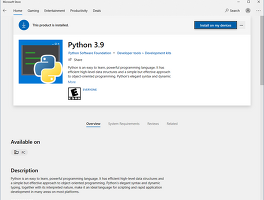캡처도구는 윈도우 비스타 시절에 태블릿 기능 강화를 위해 만들어진 기능이다. 신속하고 간편한 사용 방법 때문에 윈도우 태를릿 이용자들에게 오랫동안 사랑 받고 있는 기능이다.

캡처도구의 단축키는 win + shift + s 이다.
윈도우10을 사용중이라면 언제든지 불러내서 캡처할 수 있다.
실행하면 아래와 같이 다섯 개의 아이콘이 화면 위쪽 가운데에 나타난다.

왼쪽부터 순서대로 사각형 모양, 자유형 캡처, 윈도우 캡처, 전체화면 캡처, 캡처 취소다. 하나를 선택하면 캡처가 되어 윈도우10에서는 오른쪽 아래의 알림으로 나타나며 알림을 선택하면 캡처도구 편집 화면이 실행된다. 동시에 캡처된 화면은 클립보드에 저장된다.
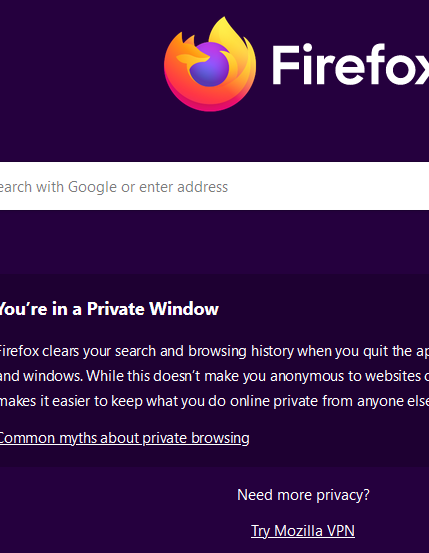
사각형 모양을 선택하면 자유로운 크기의 직사각형 모양으로 캡처된다.
원하는 부분만 골라서 선택할 수 있다.

자유형은 마우스로 그리는 형태로 캡처가 되는데, 사실 마우스보다는 펜을 사용하는 태블릿PC유저에게 적합한 툴이다.
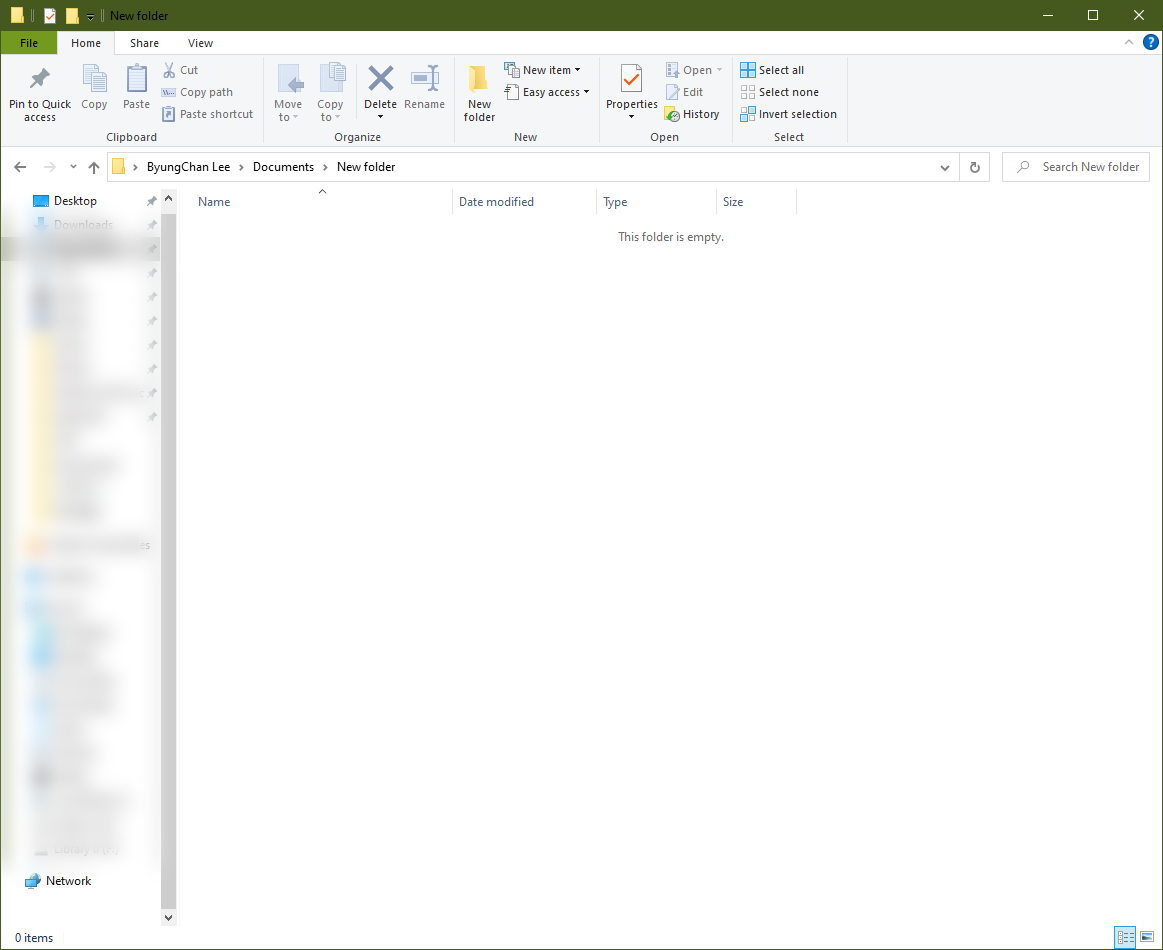
윈도우 캡처는 현재 화면에 보이는 창 중 하나를 활성화 시켜서 그것만 캡처할 수 있는 기능이다. 선택하면 선택하는 윈도우만 밝아지는 데 그 때 클릭하면 원하는 창만 캡처된다.
전체화면은 현재 보이는 화면 전체를 캡처한다.
캡처도구의 장점은 캡처를 하고난 후에 더욱 돋보인다.
알림을 실행하면 다음과 같이 캡처 화면을 편집할 수가 있게 되는데
가운데 펜, 연필, 형광펜, 지우개, 자, 자르기 도구를 사용하여 입맛에 맞게 화면을 편집할 수 있다. 또한 이 펜, 연필, 형광펜은 색깔이나 굵기까지 지정할 수 있따.
실행취소와 다시실행 기능도 있으며 저장버튼으로 화면을 저장하거나 복사 버튼을 사용할 수 있다.

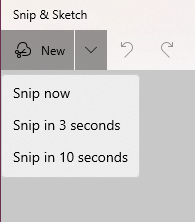
하이라이트는 왼쪽으로 새로 만들기 기능이다. 즉시 캡처, 3초 후 캡처, 10초후 캡처 기능이 있다. 이 기능을 사용하면 원하는 시간대에 맞추어서 캡처할 수 있게 된다.
오른쪽의 ··· 버튼을 선택하면 더 고급 기능들도 있다.

'IT' 카테고리의 다른 글
| 윈도우11 유용한 단축키 모음 1 (0) | 2021.11.30 |
|---|---|
| 윈도우11 작업표시줄(task bar) 위치 조정 / 작업표시줄 세로로 (0) | 2021.11.12 |
| 윈도우 10 파이썬 Python 다운로드 (0) | 2021.08.21 |
| 내가 쓰는 파이어폭스 부가기능 (Firefox Addons) (1) | 2016.08.03 |