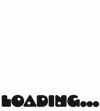어도비 라이트룸 클래식에서 인쇄 (Print) 모듈을 사용하여 인쇄하기

순번대로 작업한다.
1번
1번은 템플릿을 고르는 곳이다. 그런데 라이트룸에서 기본 제공하는 템플릿은 인쇄 후 재단할 것을 전제로 제작된 템플릿이므로 용지 한 장에 사진 한 장을 가득 인쇄하고 싶다면 쓸모가 없다. 해당이 없다면 2번으로 넘어가자.
2번
Page Setup은 자기가 직접 템플릿을 만들 수 있다.
여기를 클릭하면 아래 사진처럼 프린터 옵션이 나온다.

Paper에서 자신의 인쇄 용지에 맞게 고른다.
우상단의 속성(Properties)에서 프린터 설정을 이용하여 더 자세한 페이지를 설정할 수 있다. 여백 없이 인쇄 등.
설정을 완료하면 3번으로 넘어가자.
3번

위에서부터 차례대로 설정해가면 되는데 사실 건드릴 부분이 별로 없다.
- Layout Style (레이아웃 스타일) : 인쇄 레이아웃의 유형을 선택할 수 있다.
- Single Image / Contact Sheet: 한 장의 이미지 또는 여러 이미지를 같은 페이지에 배열하여 인쇄할 수 있다.
- Picture Package: 여러 사이즈로 같은 이미지를 배치하여 인쇄할 수 있다. 예를 들어, 증명사진이나 여권 사진처럼 동일한 사진을 다양한 크기로 배열할 때 쓸 수 있다.
- Custom Package: 다양한 이미지와 크기를 자유롭게 페이지에 배열할 수 있다.
- Image Settings (이미지 설정)
- Zoom to Fill: 이미지가 프레임을 채우도록 확대됩니다. 일부 이미지 부분이 잘릴 수 있다.
- Rotate to Fit: 세로 또는 가로 사진의 방향에 맞게 자동으로 회전시킨다.
- Repeat One Photo Per Page: 선택한 이미지가 한 페이지에 여러 번 반복되도록 설정한다.
- Stroke Border: 사진에 테두리를 추가할 수 있다. 테두리의 색상과 두께를 조정할 수 있다.
- Layout (레이아웃) : 인쇄 페이지의 여백, 셀 크기 등을 조정하는 부분이다.
- Margins: 페이지 상하좌우 여백을 조정하여 이미지가 페이지에 어떻게 배치될지 결정한다.
- Page Grid: 가로와 세로의 셀 수를 설정하여 페이지에 여러 이미지를 배열할 수 있다.
- Cell Spacing: 위의 셀 간격을 조정한다.
- Cell Size: 위의 각 셀의 크기를 설정. 여러 셀을 사용하는 경우 페이지에서 각 이미지의 배치와 크기를 조정할 수 있다.
- 내가 쓰는 프린터에서는 '여백없이 인쇄'를 설정할 경우 프린터가 사진을 확대해서 인쇄해버리기 때문에 내 의도와 맞지 않게 인쇄된다. 이럴 때 여백을 적당히 주어서 확대된 만큼이 여백에 딱 맞도록 여백을 주었다. 내 경우 4x6 용지에서 몇 번 테스트한 결과 좌우 1.8mm, 상하 2.7mm의 여백을 주었을 때 원본가 유사하게 인쇄되었다.
- Guides (가이드) : 인쇄 레이아웃을 시각적으로 보조하는 가이드라인을 표시.
- Page Grid: 페이지 격자선을 표시하여 이미지 배치를 쉽게 볼 수 있다.
- Margins: 페이지 여백
- Rulers: 페이지에 자를 표시하여 세부적인 배치 조정에 도움을 준다.
- Dimensions: 이미지 크기와 위치를 표시한다.
- 여기는 안 건드려도 된다.

- Page (페이지) : 페이지 설정을 통해 인쇄물에 텍스트를 추가하거나 배경색을 설정할 수 있다.
- Identity Plate: 사진에 이름이나 로고와 같은 식별 플레이트를 추가할 수 있다.
- Watermarking: 이미지에 워터마크를 추가할 수 있다.
- Page Options: 페이지에 관한 정보를 추가할 수 있다. (날짜는 안 된다)
- Page Background Color: 페이지 배경색을 설정. 기본은 흰색이다.
- Photo Info: 사진에 관한 정보를 추가할 수 있다.
- Print Job (인쇄 작업) : 최종 출력 설정을 조정하는 메뉴.
- Print to: 출력 대상을 고른다.. 프린터로 직접 출력하거나 JPEG 파일로 저장할 수도 있다.
- Print Resolution: 출력 해상도를 지정한다. 일반적으로 240~300 dpi로 놓으면 된다.
- Print Sharpening: 출력 시 샤프닝을 적용할지 설정한다. 개인적으로는 Develop에서 샤프닝을 줬어도 여기서 다시 넣는게 괜찮았다.
- Color Management: 색상 프로파일을 선택하여 인쇄물의 색상 정확도를 높일 수 있지만..Managed by Printer.
이제 4번.
여러 장을 뽑고 싶다면
Printer에서 여러 장으로 설정하면 된다.
Print를 누르거나 Printer에서 확인을 누르면 바로 인쇄된다.